Открытие счетов
Торговая платформа позволяет работать с двумя видами счетов: демонстрационными (демо) и реальными. Демонстрационные счета дают возможность работать в тренировочном режиме без реальных денег, но при этом качественно отработать торговую стратегию. Они обладают теми же функциональными возможностями, что и реальные счета. Отличие состоит в том, что демонстрационные счета можно открывать без соответствующих инвестиций и, следовательно, нельзя претендовать на прибыль с них.
Открытие демо-счета #
Нажмите » Открыть счет» в меню «Файл» или в контекстном меню окна «Навигатор».
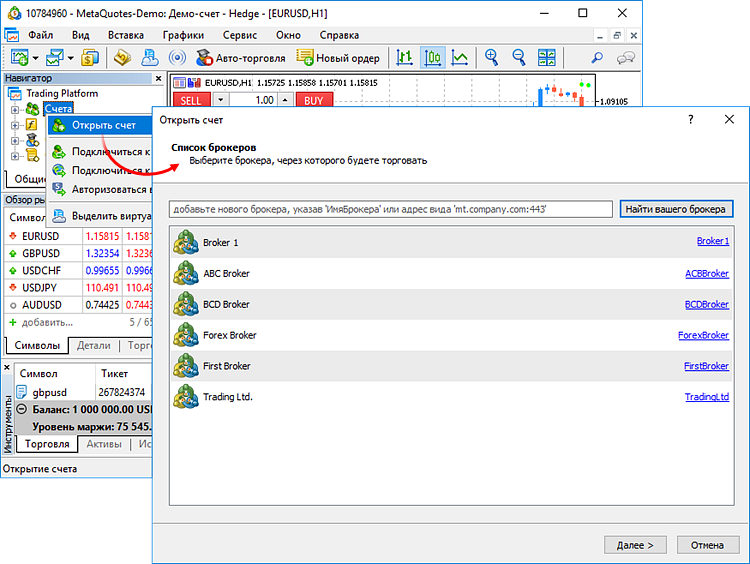
Процесс открытия счета состоит из нескольких этапов:
Выбор брокера
На первом этапе выбирается брокер для открытия счета. Если нужная компания отсутствует в списке, введите ее название и нажмите «Найти вашего брокера». Вместо названия компании можно указать адрес конкретного торгового сервера. После того, как нужная компания появится в списке, выберите ее и нажмите «Далее».
Если список компаний стал слишком большой, вы можете удалить ненужные клавишей «Delete».
Тип счета #
Укажите реквизиты уже имеющегося торгового счета или же приступите к созданию нового.
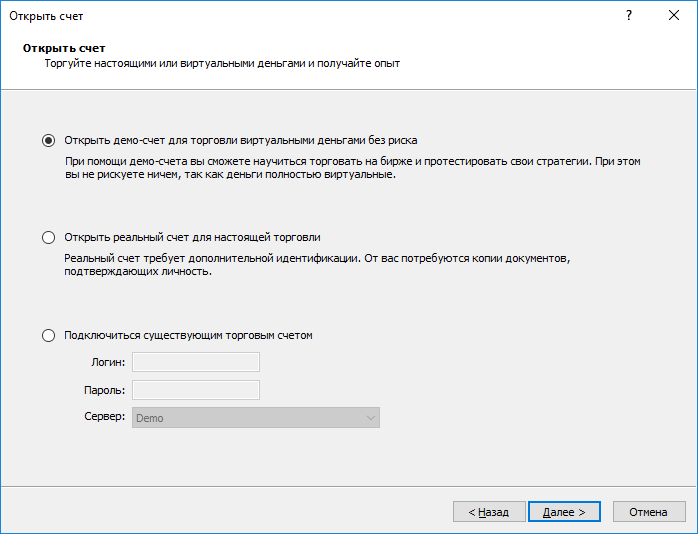
Выберите этот вариант, чтобы подключиться к имеющемуся торговому счету. Для этого потребуется указать номер счета, пароль, а также название сервера.
Выберите этот вариант, чтобы открыть демонстрационный счет. Такие счета предназначены для изучения трейдинга и тестирования торговых стратегий. Торговля на них ведется исключительно виртуальными деньгами.
Выберите этот вариант, чтобы запросить открытие реального счета. Поскольку на таких счетах торгуют настоящими деньгами, вам понадобится предоставить более подробную информацию о себе, а также документы, подтверждающие личность и адрес проживания. После проверки данных представитель брокера свяжется с вами для завершения процедуры открытия счета.
Персональные данные
Заполните персональные данные:
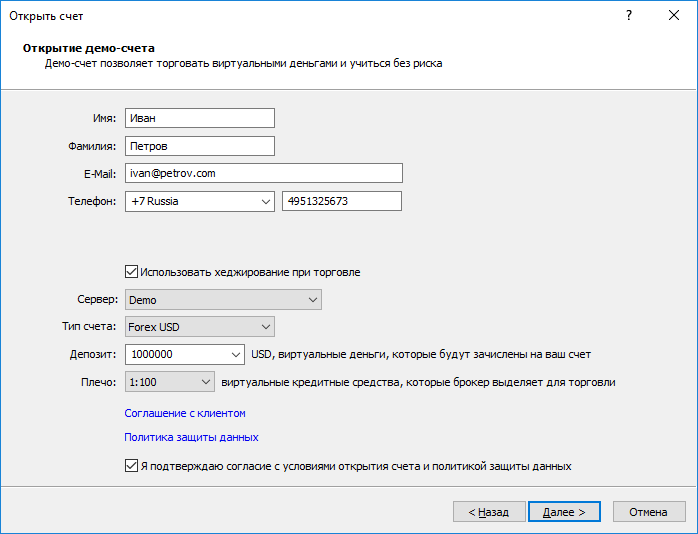
Персональные данные
- Имя — имя пользователя, состоящее не менее чем из двух символов.
- Фамилия — фамилия пользователя, состоящая не менее чем из двух символов.
- E-Mail — адрес электронной почты, например: «smith@company.net».
- Телефон — контактный телефон в международном формате. Например, +74951234567.
Параметры счета
- Использовать хеджирование при торговле — включите эту опцию для открытия счета с хеджинговым учетом позиций, где по одному финансовому инструменту можно одновременно иметь несколько открытых позиций, в том числе — разнонаправленных. В ином случае будет открыт счет c неттинговым учетом. Опция влияет на доступные для выбора типы счета.
- Тип счета — выбор типа счета из выпадающего списка.
- Депозит — размер начального депозита в базовой валюте. Выбор производится из выпадающего списка.
- Валюта — данное поле не может быть изменено, в нем указывается валюта депозита. Данный параметр зависит от указанного типа открываемого счета.
- Кредитное плечо — соотношение заемных и собственных средств для совершения торговых операций. Выбор производится из выпадающего списка доступных вариантов.
В этом блоке показываются ссылки на соглашения с брокером. Прочтите их внимательно. Наличие ссылок на соглашения и их количество зависит от брокера, у которого вы открываете счет.
Если вы согласны с условиями открытия счета и политикой защиты данных брокера, поставьте галочку рядом с соответствующим пунктом и нажмите «Далее». После этого счет будет создан.
Регистрация счета
После создания счета на выбранном сервере в окне появится информация о его реквизитах:
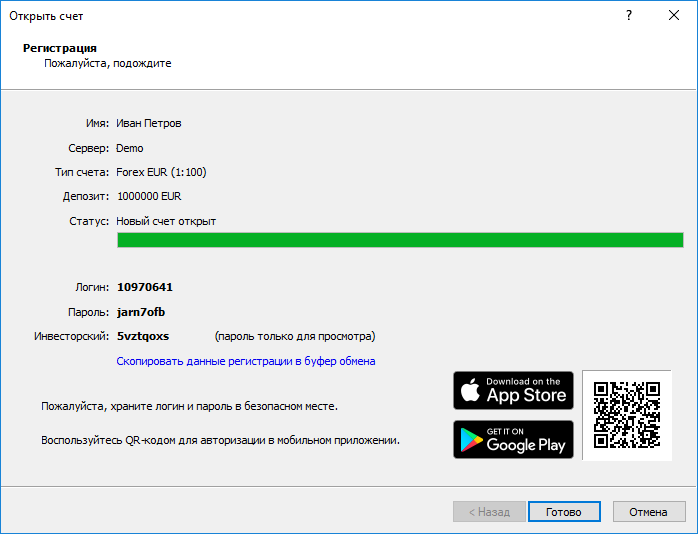
В верхней части окна указывается краткая информация о счете, а в нижней — его реквизиты:
- Логин — номер открытого счета. Пароль — пароль для доступа к счету. Данный пароль является главным и позволяет совершать торговые операции на этом счете.
- Инвестор — инвесторский пароль. Он позволяет подключаться с помощью данного счета, просматривать его состояние и анализировать динамику цен, однако не позволяет проводить торговых операций.
Ниже показывается QR-код, при помощи которого вы можете моментально подключиться к этому счету через мобильную платформу. Откройте мобильное приложение, перейдите в раздел «Новый счет» и нажмите в нем «Войти при помощи QR-кода». Далее наведите камеру на QR-код и торговый счет будет подключен моментально, без ввода логина, пароля и сервера.
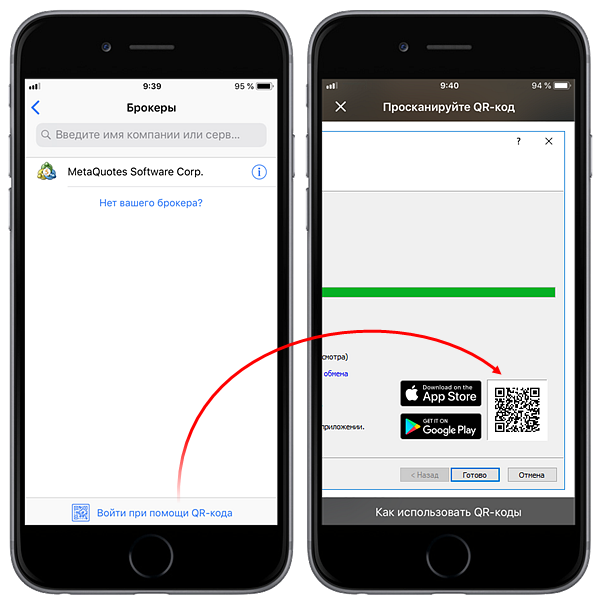
Для завершения регистрации счета нажмите кнопку «Готово». При этом произойдет автоматическое подключение к торговому серверу с использованием данного счета, также он появится в разделе «Счета» окна «Навигатор». Если в данном окне нажать кнопку «Отмена», то подключения к серверу не произойдет и счет не будет добавлен в окно «Навигатор», однако реально счет уже будет открыт. В дальнейшем с помощью его реквизитов можно будет авторизоваться.
В случае возникновения проблем при регистрации счета следует обратиться в службу технической поддержки брокерской компании.
Открытие реального счета #
Прямо из торговой платформы вы можете отправить запрос на открытие реального счета для торговли настоящими деньгами. Для этого понадобится заполнить несколько простых формы с данным о себе, а также предоставить документы, подтверждающие личность и адрес проживания.
Выберите опцию «Открыть реальный счет для настоящей торговли», а затем укажите требуемые данные:
В зависимости от настроек брокера и законодательства, в рамках которого он действует, в форме для открытия реального счета может потребоваться заполнение информации о занятости, доходах и опыте в торговли. Такие требования к открытию счетов, в частности, выдвигаются MiFID-регулируемыми брокерами (The Markets in Financial Instruments Directive, Директива Евросоюза «O рынках финансовых инструментов»).
После заполнения всех форм на сервере брокерской компании для вас будет открыт предварительный счет с нулевым балансом. На этом счете еще нельзя торговать, но уже можно отслеживать динамику цен, проводить технический анализ и тестировать стратегии.
Вскоре после открытия предварительного счета с вами должен связаться сотрудник брокерской компании для завершения процедуры регистрации реального счета. После этого предварительный счет будет переведен в статус реального, где вы сможете совершать торговые операции.
При открытии предварительного счета вам также будет выслано специальное информационное письмо по внутренней почте.
Определить тип счета можно по его иконке в окне «Навигатор»: — демонстрационный, — предварительный, — реальный.
Конкурсные счета #
В платформе предусмотрен специальный тип счетов для проведения различных конкурсов и соревнований по трейдингу. Они работают аналогично демо-счетам, за исключением того, что отображаются синей иконкой в окне «Навигатор», и могут быть открыты только брокерской компанией. При подключении к такому счету в заголовке окна платформы отображается надпись «Конкурсный счет».
Пополнение счетов и вывод средств #
Торговая платформа позволяет быстро переходить к пополнению/снятию средств с торгового счета на сайте брокера. Вам не нужно искать эти функции в личном кабинете, соответствующие команды доступны прямо в платформе — в меню счетов в «Навигаторе» и на вкладке торговли в «Инструментах»:
MetaTrader5 – инструкция для новичков

Здравствуйте, дорогие друзья! МТ5 появился довольно давно. С 2010 г. разработчики успели исправить немало недостатков, и большинство брокеров уже позволяет клиентам торговать через него. С технической точки зрения новая версия выглядит как минимум не хуже МетаТрейдера4. Этот материал задумывался как инструкция по MetaTrader 5 как пользоваться для чайников, то есть тех, кто только начинает осваивать финансовые рынки.
Если разбирать все нюансы использования терминала, пришлось бы издать небольшую книгу. Поэтому ограничимся только ключевыми моментами, с ними вы гарантированно столкнетесь в работе.
Установка и настройка торгового терминала
Скачать торговую платформу можно из 2 источников:
- С сайта разработчиков , для трейдеров это бесплатно.

- С сайта своего брокера. Путь отличается в зависимости от компании, но обычно на главной странице есть вкладка с торговыми терминалами, там же будет и ссылка на загрузку ПО.
Установка стандартная. Можно выбрать, в какой директории расположится торговый терминал. На рабочем столе появится ярлык для запуска.

Для работы понадобится регистрация счета. Если ранее на сайте брокера открывали счет (любой – демо, центовый или обычный), у вас уже должен быть на руках его номер, пароль и сервер, с которого терминал будет получать всю информацию. В этом случае просто введите данные в соответствующие поля. Не спутайте сервер, демо – только для учебных аккаунтов, реал – для обычной торговли.
Если сразу работаете с реальными деньгами, рекомендую начинать с небольших сумм. Ранее на сайте публиковалась статья про центовый счет на Форексе. В ней тонкости рассматривались очень подробно, прочтите ее перед началом работы.
Если счет еще не открывали, сделать это можно прямо через торговый терминал. В Навигаторе нажмите правой кнопкой мыши и в контекстном меню выберите Открыть счет.


- Выбирается тип счета. Если не проходили верификацию у брокера, компания может запретить открывать аккаунт для работы с реальными деньгами.


Происходит перенаправление на сайт брокера, где и завершается процесс регистрации. Данные для авторизации в торговом терминале высылаются на email, так что потерять их сложно. В МТ5, как и в прошлой версии платформы можно подключить сразу несколько торговых счетов и потом быстро переключаться между ними.
И кстати о брокерах. Лучшие варианты для комфортной работы в таблице ниже.
Компания

Just2trade

United Traders

БКС

Тинькофф инвестиции
Минимальный депозит
Не ограничен, купить можно даже 1 акцию, рекомендуют от 30 000 руб.
Комиссия за цикл (сделка на покупку + на продажу)
0.006 USD за акцию (мин. 1.5 USD), 0.25 USD за каждую заявку. то есть за круг – $3,50
Тариф «Начинающий» – $0,02 за акцию
Средняя 4$ за круг
На тарифе «Инвестор» – 0,1% от суммы сделок, на тарифе «Трейдер» снижается до 0,015%
0,3% для тарифа «Инвестор»
Дополнительные сборы
Платформа ROX обойдется минимум в $39/мес. (для американского рынка), за дополнительные $34,50 подключают Канаду/TSE, Level II
На внебиржевом рынке дополнительный сбор составляет 0,75% от объема сделки (минимум $30), в случае с дивидендами – 3% с эмитента (минимум $3)
На тарифе «Дейтрейдер» за платформу Aurora берут $60/мес.,
на других тарифах бесплатно
Если на счету меньше 30 000 рублей — 300 руб./мес. за доступ к QUIK и 200 руб./мес. за доступ к мобильной версии QUIK,
Стоимость обслуживания счёта
$5/€5/350 руб. снижается на величину уплаченной комиссии
0 руб./мес. на тарифе «Инвестор», На других тарифах средства списываются только если по счету была активность в этом месяце
Бесплатно для тарифа «Инвестор»
Кредитное плечо
для Форекса
До 1 к 500
для акций
до 1 к 20 (дневное)
до 1 к 5 (ночное)
1 к 20 на тарифе «Дейтрейдер», это максимальное плечо (дневное)
Рассчитывается для каждой акции, в пределах 1 к 2 – 1 к 5
Рассчитывается для разных инструментов, расчет привязан к ставке риска
Маржин колл
Стандартно -30% от депозита, в тех. поддержке можно установить -80%
Рассчитывается на основе риска для каждой бумаги
Зависит от актива
Торговые терминалы
Аврора, Sterling Trader, Fusion, Laser Trader, Volfix.Net, Pair Trader
Мой брокер, QUIK, WebQUIK, мобильный QUIK, MetaTrader5
Покупка акций реализована наподобие интернет-магазина, профессиональное ПО не используется
Доступные рынки для торговли
Форекс, американский, европейский и прочие фондовые рынки, криптовалюта
Американский и прочие фондовые рынки, всего более 10000 активов, криптовалюта
Валютный, фондовый, товарный рынок, есть выход на зарубежные площадки
Американский и российский фондовые рынки
Лицензия
Облегченная лицензия ЦБ РФ
Открыть счёт
Открыть счёт
Открыть счёт
Открыть счёт
Внешний вид платформы
После запуска МетаТрейдер 5 увидите следующую картину. Пока что коротко перечислю основные элементы:
- Файл – через это меню организован доступ к корневому каталогу, работа с профилями, подключение к торговым счетам.
- Вид – переключение языков, настройка панелей, видимых над графиком в верхней части платформы. Здесь же стакан цен и список доступных для торговли инструментов.
- Вставка – через это меню на график добавляются индикаторы, советники, скрипты.
- Графики – детальная настройка визуальной составляющей. Здесь же кнопка для сохранения шаблонов.
- Сервис – отвечает за настройку ключевых параметров терминала. Здесь же кнопка для заключения сделок.
- Окно – способ расположения открытых графиков. Также здесь задается разрешение и приводится список уже открытых активов.
- Справка – название говорит само за себя. Есть видео руководства, ссылки на важные разделы сайта mql5community, можно проверить наличие обновлений вручную.
- Окно Обзор рынка. Здесь приводится список доступных для торговли инструментов. Об этом поговорим подробнее.
- Навигатор –добавленные в МТ4 советники, скрипты, индикаторы.
- Инструменты – в этом окне 14 вкладок. Начиная от торговли (где приводится детализация по счету и открытым сделкам) и заканчивая маркетом, в котором можно купить или скачать бесплатно индикаторы, советники, скрипты и библиотеки.
- Окно с графиком, оно занимает центральную часть пространства.

Также в верхней части MetaTrader 5 есть ряд кнопок, отвечающих за переключение таймфреймов, тип графика, активацию автоматической торговли. Они облегчают доступ к наиболее востребованным функциям терминала.
Общие настройки МТ5
Во вкладке Сервис есть соответствующий пункт. Здесь находятся параметры, влияющие на работу терминала.

В настройках есть такие опции:
- Сервер – изменение данных для авторизации. Здесь же можно разрешить использовать прокси-сервер и задать язык новостей.

- Графики – из ключевого здесь отметим возможность отключить отображение торговых уровней (положение стопа, тейк-профита, точки входа в рынок) и задать параметры их перемещения. Прочие настройки касаются работы с объектами. Если собираетесь работать с глубокой историей на мелких таймфреймах, то задайте большее количество баров, отображаемых в окне.

- Торговля – здесь задаются параметры открытия ордеров по умолчанию и трейдинг в один клик.
- Советники – отвечает за активацию автотрейдинга. Чтобы торговый робот заключал сделки, нужно разрешить автоторговлю и загрузку dll. WebRequest может понадобиться, если бот подгружает данные со сторонних ресурсов, например, работает с новостями.
- События – можно сделать так, чтобы терминал МетаТрейдер оповещал о каком-либо событии специфическим звуком.
- Уведомления – настройка рассылки.
- Почта – те же сообщения МТ5 может рассылать на email.
- FTP – пункт отвечает за публикацию отчетов о торговле в сети. Для автоматического размещения стейтментов нужно предварительно настроить соединение платформы с интернет ресурсом через FTP-протокол.
- Сообщество – здесь отображается логин и пароль от аккаунта на сайте разработчиков МетаТрейдера.
- Сигналы – раздел отвечает за копирование сделок других трейдеров. Задаются такие параметры как граничная нагрузка на депозит, исполнение (фильтр по проскальзыванию), когда сработает стоп.
Новичку из этого перечня понадобятся не все пункты, но желательно все же знать их назначение.
Где отображается информация по сделкам
Для примера заключим сделку по EURUSD. Особого обоснования тут нет, это просто пример. На момент подготовки обзора пара находится у важной зоны, которую уже несколько раз пыталась пробить, но и от нее далеко не уходит. Подробнее этот метод работы разбирает статья про уровни сопротивления и поддержки.

После заключения сделки под графиком в поле Торговля отображается результат по открытой позиции и загрузка депозита. Обращайте внимание на уровень маржи: чем он выше, тем лучше.
Закрытые сделки хранятся во вкладке История.

Для примера было открыто несколько сделок. По каждой приводится детальная информация, начиная с времени открытия и заканчивая прибылью в валюте депозита.

Здесь же можно сформировать отчет о торговле в виде xls или html-файла. Здесь не просто приводятся закрытые сделки и результат по ним, но и рассчитывается детальная статистика, включая винрейт, матожидание прибыли, коэффициент Шарпа.
Добавление нужных активов и настройка графиков
Набор инструментов, по которым можно заключать сделки, зависит от брокера. Детали уточняйте на сайте в разделе с описанием торговых счетов. У одного брокера CFD на акции могут быть доступны на демо-счете, у другого – только на определенных реальных аккаунтах. Разработчики МТ5 к этому отношения не имеют.
Рынком Forex дело не ограничивается, через МТ5 работать можно и с контрактами на разницу на акции, криптовалюты, товары. В окне Обзор рынка отображаются только те активы, графики которых на данный момент открыты. Добавить новые можно 2 способами:
- Если знаете тикер инструмента (сокращенное название), введите его в строку Добавить.

- Если не знаете, нажмите в контекстном меню пункт Показать все.

В этом случае в обзоре рынка покажутся вообще все доступные инструменты. Список будет очень большой и выбирать нужный неудобно.
Вместо этого лучше воспользоваться сочетанием клавиш Ctrl+U. В открывшемся окне все доступные активы сгруппированы по классам и на выбор уйдет меньше времени. В этом же меню можно посмотреть детальную информацию по нужной валютной паре, индексу, акции.

Выше показана детализация по бумагам производителя строительной техники Caterpillar. Чтобы добавить его в список активов, видимых в обзоре рынка, выберите пункт Показать символ.

Что касается того, как работать с терминалом на других ПК, где также установлен МТ5, то вы можете и там использовать свой набор активов. Для этого:
- В контекстном меню выберите пункт Наборы – Сохранить как.
- Затем введите название вашего набора.
- Получите файл с расширением set, его можно затем сохранить на флешку и просто вставить в папку SymbolSets. В итоге даже на сторонней платформе МТ5 получите тот же набор инструментов, что и на основной.

Новичкам лучше ограничиться несколькими активами и не распылять внимание на десятки инструментов сразу. Рекомендую отточить навыки на 1-2 валютных парах или акциях, а потом пробовать масштабировать этот опыт на другие.
Что касается настроек, то менять можно:
- Тип графика – свечи, бары либо линия.
- Цвет свечей. Настраивается все – оттенок контура, заполнение тела. Можно выбрать готовую цветовую схему из нескольких предустановленных.

Также важен таймфрейм, каждая свеча или бар соответствует временному отрезку. В МТ5 они рассчитываются на основании минутного, поэтому их больше, чем в МТ4, и это одно из преимуществ обновленной версии нового МетаТрейдера.
Как заключать сделки в МТ5
Принцип остался тот же, что и в МТ4, но добавился новый отложенный ордер. Чтобы разместить заявку на заключение сделки по рыночной цене:
- В контекстном меню выбираем пункт Торговля — Новый ордер. Эта же строка есть и во вкладке Сервис. Как вариант, можно пользоваться кнопкой F9, это быстрый доступ к окну с параметрами сделки.
- В окне Ордер задается: актив, тип исполнения (отложенный либо по рынку), объем позиции, стоп и тейк-профит, можно оставить комментарий к сделке. Пункт Заполнение недоступен, он отвечает за то, как будет исполняться заявка. Вариант все/ничего указывает на то, что либо весь объем покупается/продается по текущей цене, либо сделка не заключается.
- В завершение остается только выбрать направление торговли и нажать Sell или Buy.

Если сразу не задали положение ТР и SL, это можно сделать и позже. Без SL и ТР на графике отображается только уровень входа в рынок (пунктирная линия с надписью Sell в нашем случае) в левой части экрана.
Чтобы задать положение тейка и стоп-лосса, с нажатой левой кнопкой мыши перетаскивайте уровень входа в рынок вверх и вниз. Затем подтвердите изменение положения уровня, и на графике появятся защитные ордера.

Что касается того, как трейдеру пользоваться отложенными ордерами, то их здесь 2 типа:
Обычные стоповые и лимитные ордера срабатывают, как только цена достигнет определенной отметки. В случае со Stop-Limit схема работы несколько иная (на примере BuyStopLimit):
- Сперва график должен достигнуть стоповой цены. До этого времени лимитный ордер на покупку остается неактивным и не срабатывает при касании его графиком.
- При достижении Stop цены тут же рабочей становится заявка на покупку BuyLimit. Если график достигает ее, заключается сделка.

Что касается того, как торговать SellStopLimit, то условия зеркальные по отношению к примеру на рисунке выше. По сравнению с обычным отложенным ордером этот тип позволяет гибче задать условия входа в рынок.
Удобно то, что информация об уровнях, на которых трейдер разместил заявки на вход в рынок, хранится на серверах брокера. То есть они сработают даже когда ваш ПК выключен.
В остальном отложенные ордера не отличаются от обычных. По ним также можно задавать стоп и тейк-профит, менять их как до, так и после срабатывания.
Графический анализ в МетаТрейдер5
В этом вопросе МТ5 недалеко ушел от МТ4, набор практически тот же:
- Трендовые и горизонтальные линии для построения поддержки и сопротивления.
- Инструменты Фибоначчи и Ганна.
- Вилы Эндрюса.
- Появился пункт, отвечающий за волновую разметку графика. Правда, это не скрипт, автоматизирующий процесс, а просто инструмент, позволяющий быстро вручную обозначать волны по экстремумам графика.
- Стало больше различных меток, стрелок, текстовых кнопок.
Добавлять графические объекты можно либо через меню Вставка, либо добавив нужные на панель быстрого доступа (расположена над графиком). Для примера добавим на график вилы Эндрюса. Выбираем этот элемент в списке доступных, затем указываем экстремумы, по которым они должны строиться и получаем готовое построение. Его можно удалить или откорректировать в любой момент.

На графике получаем следующий результат. Вилы Эндрюса строятся по 3 экстремумам на движении, напоминающем крюк, в итоге получаем набор линий, в будущем они могут использоваться как сопротивление или поддержка. Ключевые точки выделены на рисунке ниже.

Чтобы добавить на график уровни, просто выберите горизонтальную линию на панели над графиком и кликните мышью по нужному High, Low. Через экстремум построится горизонтальная линия.
Если нужно добавить сторонний объект, переходим в меню Вставка и из перечня доступных подбираем нужный.

На рисунке выше построены 4 уровня и выделены две зоны, верхняя – потенциальная область, от которой можно рассматривать продажи. От нижней можно было пробовать покупать, на ней была небольшая остановка графика.
Установка алертов
Оповещения, уведомления или алерты есть и в Quik, и в ToS, и в NinjaTrader. В МетаТрейдере они также имеются. Кстати, в будущем планируется ликбез по настройке терминала Quik, если интересуетесь этой платформой, следите за новыми публикациями на сайте.
Под алертом понимается оповещение о том, что произошло какое-то событие. Условие задает сам трейдер, уведомление может быть или в виде простого звукового сигнала, или в форме PUSH-сообщения.
Разберем создание алерта на конкретном примере. Предположим, что падение USDJPY закончится на 108,50, от этого уровня планируется покупка. Сидеть за монитором трейдер не планирует, нужно сделать так, чтобы терминал сам сообщил о том, что ценовой уровень достигнут.
Для создания алерта:
- В меню Инструменты (область под графиком) переходим во вкладку Алерты.
- В ней нажмите на пустой области правой кнопкой мыши, из контекстного меню выберите вариант Создать.

Открывается меню создания алерта, в нем задаются:
- Действие – звук или сообщение на email, телефон.
- Истекает – срок жизни оповещения.
- Символ – по какому активу создается алерт.
- Условие – ключевой параметр. На рисунке ниже звуковое уведомление трейдер услышит, как только цена Бид опустится ниже 108,50.
- Источник – какой звук вы услышите при выполнении условия.
- Таймаут – как долго будет звучать сигнал.

Все созданные алерты отображаются в соответствующей вкладке раздела Инструменты. Уже созданные оповещения можно ставить на паузу вместо удаления. Достаточно выделить нужный и нажать пробел.
Как сохранить настройки терминала и построения на графиках
Даже если вы только начали обучение торговле, рекомендую сразу научиться работать с профилями и шаблонами. Сэкономите массу времени.
Представьте себе ситуацию – вы работаете с десятком валютных пар, используете графический анализ. Уже накопилась масса построений. Вам нужно периодически работать с графиками на другом ПК. Вы можете:
- Вручную заново выполнять разметку, что отнимет не один час времени.
- Использовать профили и шаблоны, получив ту же картину, что и на основном ПК в пару кликов мышью.

Шаблон позволяет сохранить текущее состояние графика в формате tpl отдельным файлом. Его можно загрузить в любой другой терминал МТ5 на ту же валютную пару или график акций и получить ту же разметку. Сохраняются и добавленные индикаторы, и графические построения, и цветовая схема.
Простейший способ создать шаблон – в контекстном меню выбрать соответствующий пункт и затем вариант Сохранить.
Если графиков несколько, то для каждого создавать отдельный tpl-файл неудобно. В этом случае через меню Файл — Профили можно сохранить состояние всех открытых графиков.

Будет создана папка, в ней ряд chr-файлов под каждый график. Ее можно скопировать на флешку и использовать на другом МТ5 терминале. Времени экономится масса.
Терминал для мобильных устройств
Загружают эту версию МетаТрейдера либо через AppStore/PlayMarket ( здесь можно скачать для Андроид ), либо с сайта брокера, либо через портал разработчиков. Принципиальной разницы нет.
Коротко пройдемся по особенностям мобильной версии и работе с ней:
- При первом запуске попросят ввести данные от счета. Все, как и в настольной версии.

- Поддерживаются те же инструменты, что и в десктопной платформе.

- В настройках можно переключатьсямежду полным и сокращенным представлением текущей цены, менять язык, активировать торговлю в 1 клик.
- Есть стакан цен. Пользоваться им не особо удобно ввиду небольшого размера экрана смартфона (по сравнению с монитором), но за добавление этого инструмента разработчиков стоит поблагодарить.

- Есть стандартный набор индикаторов и графических объектов. Примерно то же, что и в обычной версии МТ5. Пользовательские алгоритмы установить не получится, советники также не поддерживаются.
Есть специально адаптированная версия под планшеты. Изменения касаются не функционала, а скорее элементов интерфейса, они переработаны с учетом большей диагонали экрана устройства. Если сравнивать базовые версии мобильного и десктопного МетаТрейдер5, то по возможностям они схожи. Версия для телефонов проигрывает за счет общего неудобства использования и невозможности установить индикаторы, советники.
Впрочем, мобильные версии обычно используют для отслеживания позиций в пути или других условиях, когда недоступен основной терминал на ПК. С этой задачей МТ5 для Андроид и iOS справляется на отлично.
Термины и обозначения, использующиеся в МТ5
Коротко остановлюсь на самых ходовых понятиях:
- Бид и Аск – цена покупателя и продавца соответственно.
- StopLoss и TakeProfit – ордера, первый фиксирует убыток, второй – прибыль.
- Spread – разница между Bidи Ask.
- Стоповые и лимитные ордера – заявки на вход в рынок, которые исполняются автоматически при достижении определенного ценового уровня.
- Баланс – итог всех без исключения закрытых операций по счету.
- Плавающий профит или потери – результат по открытым в данный момент сделкам при условии их закрытия прямо сейчас.
- Маржа – залог, он необходим для торговли с левериджем. Ранее выходил пост о том, что такое кредитное плечо, в нем этот момент поясняется подробнее.
- Уровень маржи – показывает нагрузку на депозит. Рассчитывается как отношение средств на счете к залогу.
- Свободная маржа – сумма, которая может быть использована для новых сделок.
- Просадка – потери по депозиту в процентах.
- MQL5 – язык программирования, используется для создания пользовательских индикаторов и советников под МТ5.
- Пункт – единица хода цены, минимально возможное изменение цены.
- Короткая и длинная позиция – сделки на продажу и покупку соответственно.
- Алерт – уведомление о том, что случилось какое-то событие.
Это самые ходовые термины, с ними вы столкнетесь и при чтении профильной литературы, и при общении с коллегами-трейдерами. Наизусть учить не нужно, со временем ваш словарный запас сам по себе пополнится новой терминологией.
Горячие клавиши в МТ5
Есть набор горячих клавиш и их комбинаций, облегчающих работу с МТ5:
- F1 – руководство пользователя.
- F8 – свойства валютной пары.
- F9 – окно настроек ордера.
- F10 – окно котировок, находится поверх остальных.

- F11 – полноэкранный режим.
- F12, Shift+F12 – передвижение графика вперед и назад на 1 свечу.
- Ctrl+B – список объектов, добавленных к валютной паре.
- Ctrl+Z – отмена последнего действия.
- Ctrl+S – сохранение текущего графика.
- Ctrl+N – навигатор.
- Ctrl+T – окно Инструменты.
- Ctrl+M – обзор рынка.
- Ctrl+D – окно данных.

Кроме того, можно самостоятельно назначать горячие клавиши или их комбинации, например, для индикаторов. В окне навигатора нажмите правой кнопкой мыши на индикатор, выберите пункт Назначить и в таблице укажите, какой кнопкой хотите в будущем вызывать этот инструмент.
Метатрейдер 5 (МТ5, metatrader 5) Демо-счет — как открыть и настроить для торговли

Метатрейдер — это торговая платформа , предназначенная для работы на Форекс. Поскольку в процессе применения программы используются крупные денежные средства, для работы с МТ5 придется создать личный кабинет . Новичкам брокеры рекомендуют начинать с демосчетов, на которых можно потренироваться, опробовать вспомогательные программы.
Установка MetaTrader 5
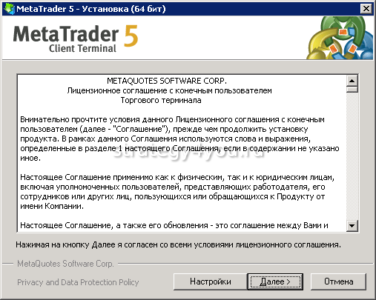
Для работы с Метатрейдером потребуется установить программное обеспечение на поддерживаемое устройство, например:

- Персональный компьютер . MT5 совместима с операционными системами Windows 7, 8, 10, а также MacOS. Чтобы загрузить Метатрейдер 5 на компьютер, потребуется кликнуть по соответствующему значку на сайте разработчика. После этого необходимо запустить установочный файл и следовать подсказкам в появившемся окне.
- Мобильное устройство . МТ 5 поддерживается операционными системами Android и iOS. Загрузить программу можно через магазин приложений, либо с сайта разработчика.
- Браузер . Приложение для веб-обозревателя используется в качестве временной замены основному счету. Облегченный интерфейс не позволяет применять все возможности Метатрейдера, но обеспечивает доступ к программе при форс-мажорных обстоятельствах, когда стационарная версия недоступна.
В Метатрейдер 5 демо счет и реальный валютный создаются в процессе регистрации или авторизации . Это окно активируется при первом запуске программы, без его прохождения дальнейшее использование сервиса невозможно.

Создание реального счета для MT 5
При создании этого счета для операций используются средства с депозита , который пополняется пользователем с банковской карты или иных источников (электронные кошельки, банковские переводы и т.д.).
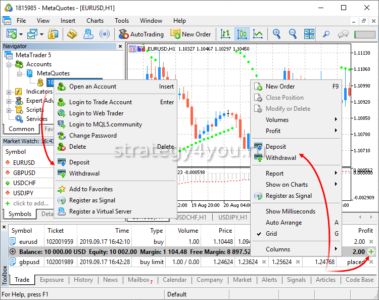
Поскольку в процессе задействованы деньги, для финансовых операций необходимо пройти регистрацию и верификацию. Для этого нужно выбрать брокера, через которого будут осуществляться торги, заполнить необходимые поля, отправить данные в программе и дождаться ответа на запрос.
При верификации потребуется подтвердить подлинность документов . Способы у каждого брокера свои: некоторые осуществляют проверку с помощью банков-партнеров, другие предпочитают использовать для этих целей сервис «Госуслуг». Вне зависимости от типа процедуры, пройти ее придется, чтобы получить доступ к созданию валютного счета.
Создание демо счета
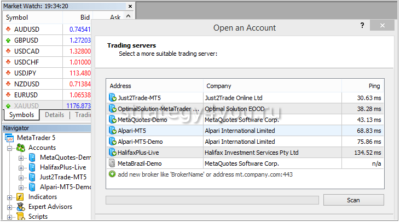
Чтобы открыть демо-счет Metatrader, пользователю (трейдеру) потребуется нажать соответствующую вкладку «Файл» в МТ5 . Отличие учебного счета в том, что для работы с ним используется «игровая» валюта, спекуляции на курсах не приносят дохода человеку. Доступ к демосчету возможен без подтверждения личности, достаточно зарегистрироваться у брокера и установить приложение MT 5.
Авторизация в MT 5
После регистрации и создания счета либо демоаккаунта на электронную почту пользователю приходит сообщение .
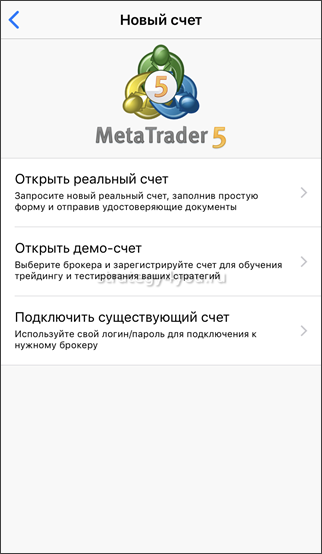
В теле письма указываются:
- логин;
- пароль трейдера;
- пароль инвестора;
- название сервера.
В дальнейшем при авторизации вводятся логин и один из паролей . Трейдерский пароль дает полный доступ к кабинету, с инвесторским можно только просмотреть ситуацию на аккаунте без права на торговлю. Инвесторские пароли — либо партнерам, которые спонсируют трейдинг, либо используют самостоятельно при желании только просмотреть ситуацию в кабинете без загрузки всех сервисов и вспомогательных механизмов.
При авторизации важно правильно указать название сервера . Только на нем находится личный кабинет пользователя.
Другие сервера, принадлежащие брокеру, к аккаунту трейдера отношения не имеют, зайти с их помощью в программу не получится.
Metatrader 5 Supreme Edition
При начале торгов с валютой у трейдера возникает необходимость подключения дополнительных инструментов — советников, сигналов, оповещателей, аналитических программ. Чтобы избежать трудностей с самостоятельным выбором, трейдер может загрузить сборку Supreme Edition.

Она содержит ряд популярных и востребованных инструментов , которые чаще всего используют другие, более опытные трейдеры. Впоследствии сборку можно будет удалить, либо преобразовать в зависимости от своих потребностей: добавить новые плагины, удалить часть старых.
Заключение
MetaTrader 5 и демо счет — функциональный инструмент , который позволяет начинающему трейдеру самостоятельно разобраться с принципами торгов. Более опытные пользователи предпочитают на демосчетах отрабатывать торговые стратегии , а также проверять функциональность новых инструментов.
На такой счет стоит обратить внимание людям, которые еще не решили, стоит ли им заниматься торговлей на Форексе. Виртуальный симулятор дает представление о принципах и стратегиях торгов , но при этом не требует длительной регистрации с подтверждением личности, которая необходима для работы с валютным счетом.
Источник https://www.metatrader5.com/ru/terminal/help/startworking/acc_open
Источник https://guide-investor.com/fondovyj-rynok/mt5/
Источник https://strategy4you.ru/mt5/metatrejder-5-demo-schet.html





